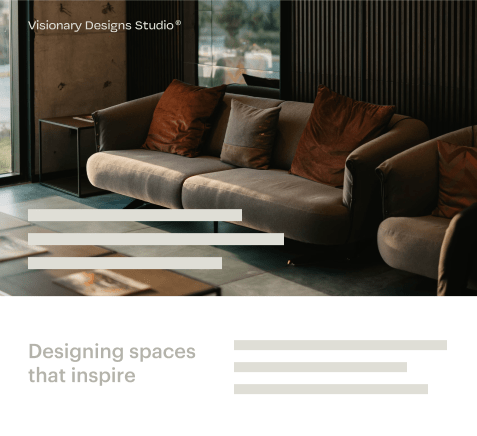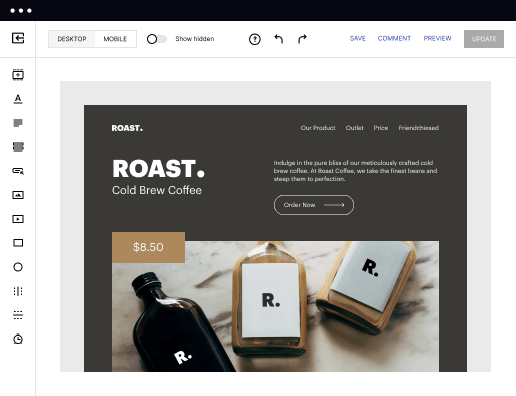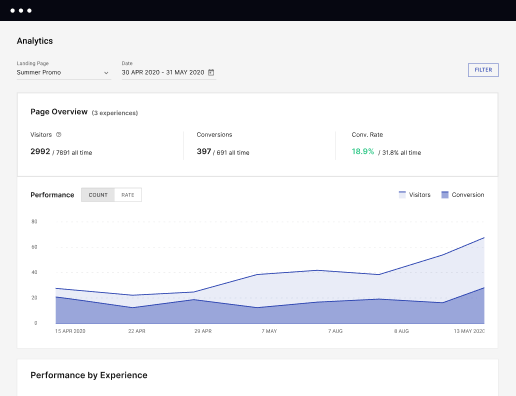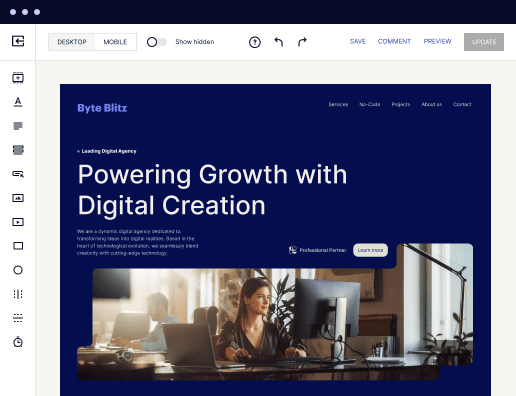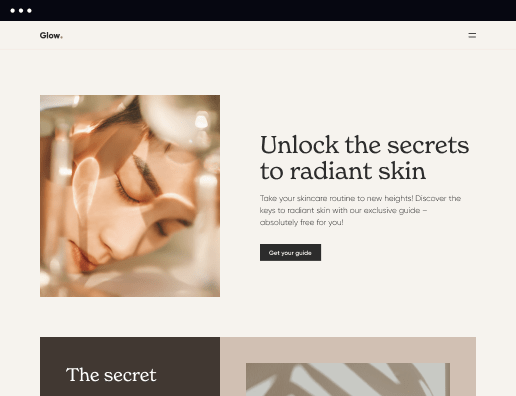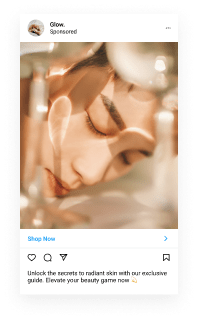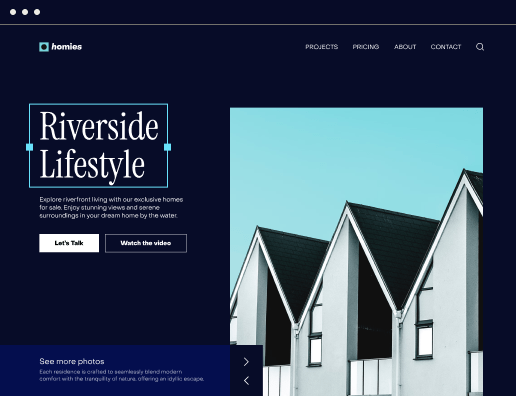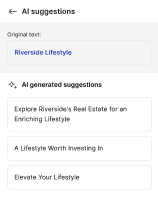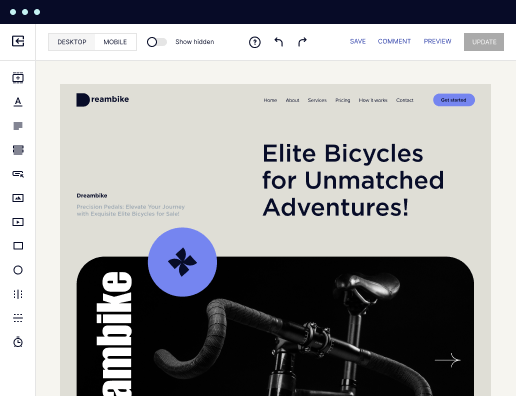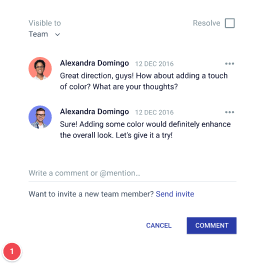Make your gallery page designed for Windows Server
Instapage empowers you to reduce costs, increase conversions, and deliver meaningful experiences on Windows Server.
Create your gallery page on Windows Server using Instapage
Building an effective gallery page on Windows Server is essential for marketers looking to enhance user engagement and drive conversions. Instapage's user-friendly platform offers a flexible, no-code solution tailored to marketers in sectors like Tech/SaaS, Education, and Financial Services. With 100+ conversion-focused layouts and customization options, creating a gallery page that resonates with your audience has never been easier.
Step 1: Choose the Right Layout
Selecting an appropriate layout sets the foundation for your gallery page. Instapage provides various templates specifically designed for different use cases.
- Conversion-driven design: Opt for templates that enhance user experience and drive higher engagement.
- Visual appeal: Choose layouts that showcase your media effectively, keeping in mind the aesthetics that engage your target audience.
- Mobile responsiveness: Ensure the chosen layout is adaptive for users on mobile devices, which is crucial for today's mobile-driven market.
Step 2: Optimize Your Content
After selecting a layout, it's time to optimize your content. Instapage's built-in experimentation features allow you to refine your approach effectively.
- Use heatmaps: Analyze on-page behavior to understand how users interact with your gallery page.
- A/B testing: Run tests with different content variations to determine what resonates best with your audience.
- Analytics dashboard: Monitor performance metrics to drive your content strategy continuously.
Step 3: Personalize User Experience
Personalization is vital in converting visitors to loyal customers. With Instapage's dynamic text replacement and AdMaps, creating tailored experiences is straightforward.
- Dynamic content: Use dynamic text replacement to align the page content according to the user's entry point.
- Targeted ads: Leverage AdMaps to direct specific ads to relevant landing pages.
- Audience-level tracking: Utilize data tools to monitor and segment your audience for future campaigns.
By following these steps to create a gallery page on Windows Server using Instapage, you can produce engaging, personalized landing pages that boost conversions and customer loyalty.
Instapage simplifies the page creation process, making it accessible for marketers without technical skills, while enhancing engagement strategies through optimization and collaboration.
Ready to create your gallery page? Start with Instapage today and transform your landing pages into high-performing assets that resonate with your audience.
Get more out of Make your gallery page on Windows Server
Improve your Quality Score with quick load technology for landing pages
Increase conversions with content that aligns with your ads and audiences
Achieve maximum ROI by scaling your marketing initiatives
Leading the way in building high-performing landing pages





FAQs
See how to make your gallery page on windows server in action
Ready to skyrocket conversions?
Supercharge your ad campaigns with high-performing landing pages.
Get started